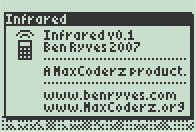
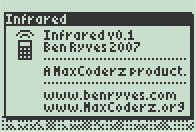
Ben Ryves 2007 for MaxCoderz.
This is the user manual for the program 'Infrared', not the library in general. For information about the library, as well as building the hardware, see the main manual.
There are two TI-83+ binaries provided. One is for MirageOS (and compatible) shells, the other for Ion (and compatible) shells. Send either to your calculator.
The only difference is that the MirageOS one comes with a 15×15 icon.
In the Layouts directory can be found a few sample layout files. You don't need to send any of these to your calculator, as the program can be used to create and edit custom layouts anyway.
Consult the documentation for your TI-83+, linking program and shell for more detailed instructions.
The software makes extensive use of dialogs to present information with lots of text, so I hope you find this program easy to use!
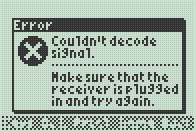
Most dialogs can be dismissed by pressing 2nd, Enter or Clear (it doesn't matter which you press).
At the bottom edge of the screen are five actions that can be carried out by pressing the softkey (F1 to F5 - or Y= to Graph, if you prefer) underneath them.
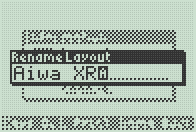
To enter text, just type on the keypad. Press Del to erase a character, or Clear to erase the entire line. Press Alpha to cycle between input modes - a capital A for uppercase text, a lowercase a for lowercase text, a solid block for numeric input (what's printed on the key) and an upwards-pointing arrow for special characters (the yellow text printed above a key).
The software allows you to set up multiple device profiles, or layouts - each corresponds to particular remote control protocol and key layout, and each is stored in its own program file.
If you start the software without any layout files installed you will be prompted to create a new one following the wizard.
First, enter the profile name. This is the name given to the program created on your calculator, so it must be unique and given a valid name. The name of the device that appears on the display can be edited at a later date, but for the moment it is the same as the program name.
Once given a name, the software needs to work out the protocol used by the remote control unit. To do this it needs to analyze a sample from the remote control.
It is important that you do not press a key on the remote control until after you have closed the information dialog and the Waiting… dialog has appeared.
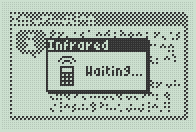
The reason for this is that some remote controls do not transmit the signal repeatedly when a key is held - they send it once, then send smaller, simpler signals afterwards to indicate that the receiver should repeat the last command.
If there is an error or the software doesn't receive any input within a short amount of time, an error dialog is displayed and you will have to repeat the process.
If the software receives a signal it can understand, however, it will display a screen of information about the protocol.
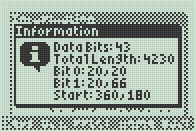
Data Bits refers to the number of bits in the command word, excluding the start bit. The other values are all times. The unit is the one used internally - the length of a complete 40kHz cycle, which is 25µs.
For the three different bit timings, there are two values - an on time (during which the IR LED outputs a 40kHz signal) and an off time (during which the output is silent). In the above example, for example, a start bit is 9mS of 40kHz signal followed by 4.5mS of silence.
Bit 0 and Bit 1 might not correspond to the 'real' timings for 0 and 1 bits - they could be the wrong way around. There is no way to detect which is which, but it doesn't make any difference.
The screen you start up in provides access to the main functions of the software.
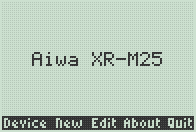
In the middle of the display is the name of the current device. At the bottom edge are the different functions.
Pressing any keys that have been associated with a command for the active layout file will transmit an IR signal.
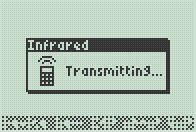
A dialog will momentarily appear on the display whilst a key is held down.
The editor provides functions to edit the active layout file.
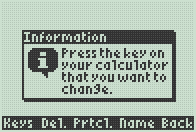
By default it is in Keys mode.
The software can use a layout file that has been archived - however, you can't edit a file directly in the archive so it will be unarchived for you whilst you're editing it.
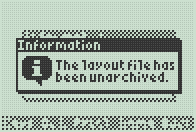
The dialog box should serve as a reminder to archive it yourself afterwards (I can't really handle Garbage Collect? messages cleanly from a program).
For problems relating to the general sending or receiving of data, see the section in the manual.
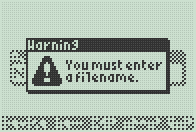
Most of the interaction with the software is via dialog boxes, which should tell you what's going on. Each has an icon on it.
| Icon | Meaning |
|---|---|
| The dialog reports some information. It can also serve as a prompt. | |
| The dialog contains a warning - something went wrong, but not seriously so. | |
| The dialog reports an error - something went wrong, and the software can't continue with a particular task. | |
| The software is trying to communicate with a device over infrared (either sending or receiving). Also appears on the about dialog. |